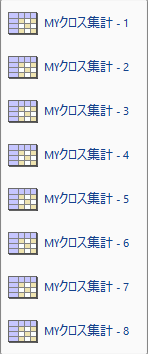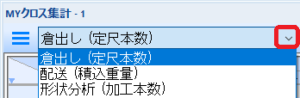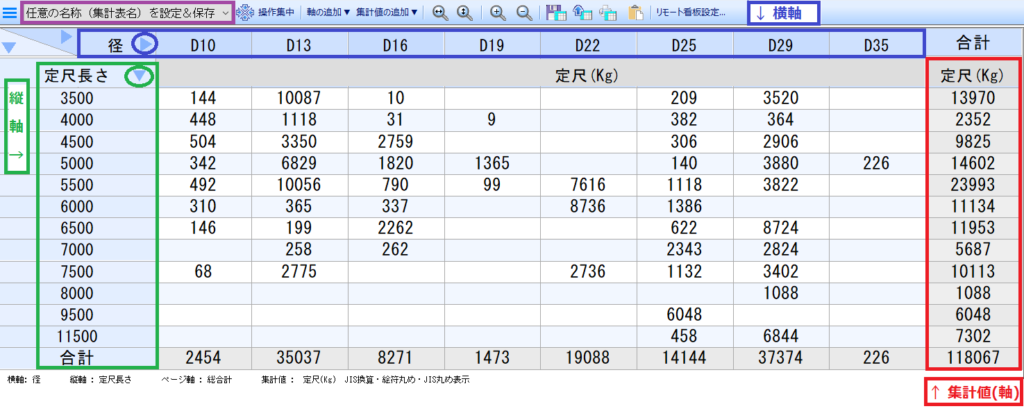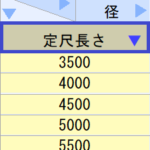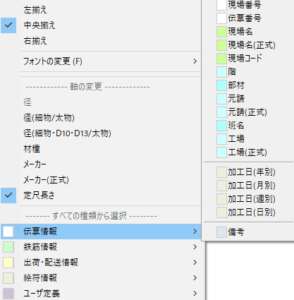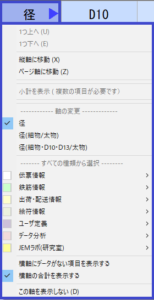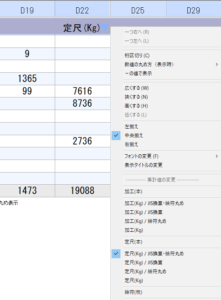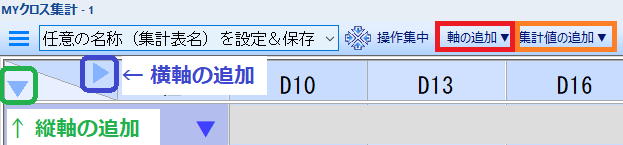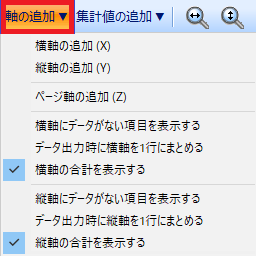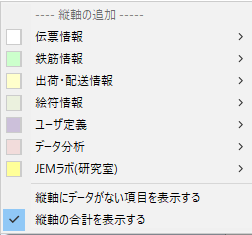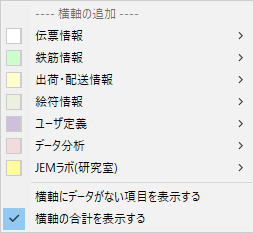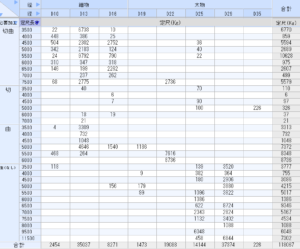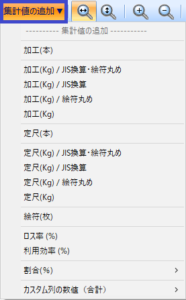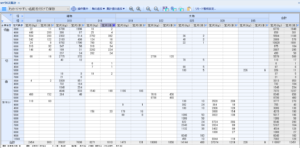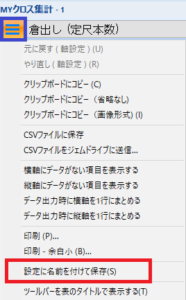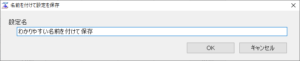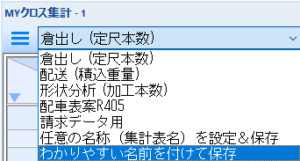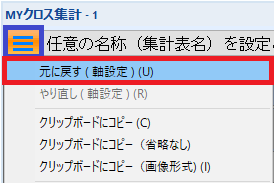『はやい』『かんたん』『説明要らず』
≪特徴≫
・出荷後の絵符情報をそのまま活用するので、実績の分析が『はやい』
・データ項目を縦軸・横軸・ページ軸に入れるだけで『かんたんに』表を作成
・各軸の設定は見た目で直感的なインターフェイスで『説明書要らず』
起動方法 & 集計表の表示
プライム集計エンジン画面のリボンツールバーから[MYクロス集計]ボタンをクリック
『MYクロス集計-1』~『MYクロス集計-8』のうち何れかをクリック
※最大8画面(8種類)の集計表を表示出来ます(PCスペックに動きが制限される場合があります)
⇒集計表画面が表示されます。
集計表画面(ウィンドウ)の配置変更
集計表画面は上部の余白をドラッグして移動(独立ウインドウ化)させることが出来ます。
一度移動(ウインドウ化)した場合も、上図の赤枠部分へドラッグして、再び任意の位置へドッキングさせることも可能です。
表示する集計表の変更
⇒集計表タイトル右側の▽マークをクリックして、別の集計表へ変更する事が出来ます。
集計表の操作・編集方法
縦軸・横軸・集計値を設定すると様々な集計表(一覧)を作ることができます。
【縦軸】
縦軸に設定されている項目の項目名(右側に▽が付いた枠内)をクリック
メニュー一覧が表示されます
縦軸の表示項目を変更したい時は「- -軸の変更- -」枠の項目、または「- -すべての種類から選択- -」枠からカテゴリー内の項目をクリックすると、縦軸表示が入れ替わります。
【横軸】
縦軸と同様の操作で、表示項目の変更が可能です
【集計値】
集計値も軸の操作と同様、表示項目の変更が可能です
軸の追加
縦軸は▼、横軸は▶をクリックすると、軸の表示を追加することが出来ます
『軸の追加』メニューからは、縦軸・横軸の追加、及び、応用操作が可能です
↓
※縦横とも軸を一つずつ追加した集計表(例)
(画像をクリックすると拡大します)
集計値の追加
『集計値の追加』メニューから、軸の追加と同様に、集計項目を複数にすることが出来ます
※更に集計値を一つ追加した集計表(例)
(画像をクリックすると拡大します)
変更した設定(集計表)の保存方法
画面左上部の三本線マークをクリックして、メニューから『設定に名前を付けて保存(S)』をクリック
任意の名前をつけて『OK』を押して保存してください
一度保存した設定は、集計表タイトルの一覧から何度でも表示させる事が出来ます
実際の画面の動きを動画で確認
ひとつ前の状態へ戻す操作
一度、軸や表示を変更した場合であっても、簡単に元に戻すことが出来ます。
一回のクリックで、一回分の操作が元に戻ります。操作を続けて行った場合であっても、複数回クリックして任意の状態へ戻すことが可能です。
⇒何度でも、やり直しが効きますので、安心して操作・変更してみてください。
以上